It's Easy !
You Should Just Download This Free Amazing Program : Handbrake
Click Here To Download
Finally, it’s available for Windows, Mac, and Ubuntu with a GUI interface or as a command line tool. In this article, we’ll be using the Windows GUI version.
You Should Just Download This Free Amazing Program : Handbrake
Click Here To Download
Handbrake?
Handbrake has been around around for over ten years and remains one of the best applications out there for transcoding video files from one format to another. Handbrake is open source and completely free of any attached strings or shady offers; you only get what you download, nothing else.Finally, it’s available for Windows, Mac, and Ubuntu with a GUI interface or as a command line tool. In this article, we’ll be using the Windows GUI version.
How To Use It ?
Run HandBrake and open source file by click Source :
- On Source Selection, click File. :
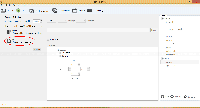
- Then browse to the video file that you want to convert and click Open.
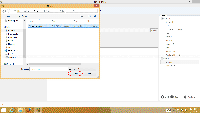
- If HandBrake supports the file, you will see information updated on Source section (title, chapter, duration).
HandBrake comes with pre-defined presets (templates) if you want to convert it for any specific device (iPhone, iPad, AppleTV, Andriod, Windows Phone, etc) by select Presets on the right side. In this example, I want to reduce file size only so I leave it as Normal.
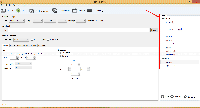
- Then, set file destination, you can click Browse and select where do you want to save the file to. And, select output file format (MP4/M4V/MKV) and check the box Web Optimized on Output Settings section.
Note: The Web Optimized option will optimize video file for streaming across the web.
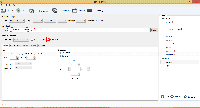
- Next, select Video tab. Here you can customize video codec and quality. If you lower quality of video, the smaller file size will be, and vice versa. The video codec H.264 (x264) and quality at 20 are already default and optimal options for converting most videos.
- (Change 20 to 25 )
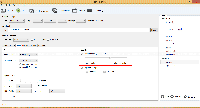
- If you would like to customize some more advanced option, select Tools -> Options.
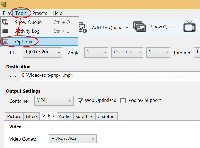
- On Options – General, check the box Show Advanced Encoder Options Tab and click Close at the bottom.
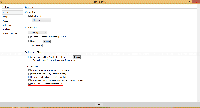
- Then, select Video tab and check the box Use Advanced Tab instead.
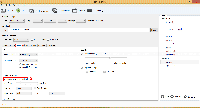
- Select Advanced tab. Here you can customize advanced options. I recommended set Reference Frames to 4.
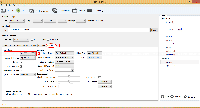
- Next, select Audio
tab. Here you can manage audio tracks, customize audio codec and
bitrate. You can change bitrate down to 128 to reduce output file size
if you don’t need high quality audio.
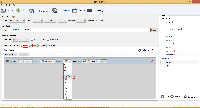
- Now click Start to begin convert the video.
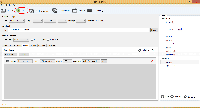
- You can see the converting progress at bottom.
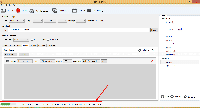
- Once
it’s finished, you can check the output file. In this example,
HandBrake has reduced file size of this video from 64MB to 13MB.
Note: The file size that HandBrake can reduced/compressed is depends on many factors, for example, quality of output video/audio, source file, etc.
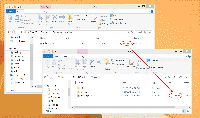


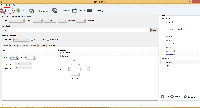

0 Comment to "Reducing HD Video Size Without Losing Quality "
Enregistrer un commentaire